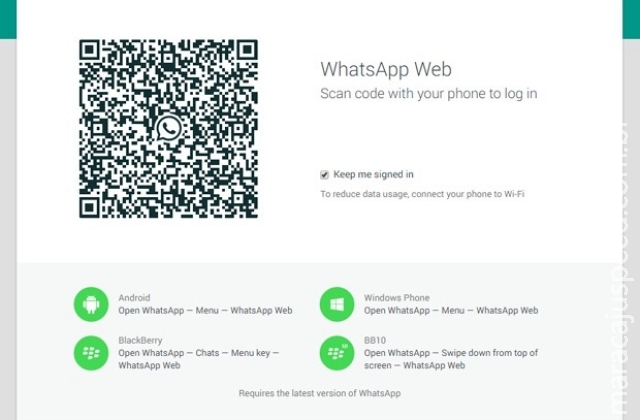
Após muita antecipação, rezas e súplicas, o WhatsApp finalmente lançou sua versão para computador. Agora, será possível enviar e receber mensagens mesmo quando você estiver distante do seu celular.
Porém, como nem tudo são flores, a novidade chegou com algumas limitações. Por ora, apenas o Google Chrome suporta o aplicativo e, por indisponibilidade técnica, sua versão para iOS não é compatível. Mas, se você possui um celular com Android, BlackBerry ou Windows Phone, sorria!
No vídeo ao lado e no tutorial abaixo, veja o passo a passo para fazer tudo funcionar perfeitamente. Infelizmente, o recurso não está disponível para o iPhone. Veja funções, recursos de conversa pessoal ou em grupo e anexo de mídias no aplicativo.
Passo 1. Certifique-se de que o seu telefone e o computador estão conectados à mesma rede Wi-Fi e que você possui a última versão do WhatsApp Messenger instalada no telefone (certifique-se, aqui).
Feito isso abra o Google Chrome em seu computador e acesse o site web.whatsapp.com;
Android
Passo 2. No celular, abra o WhatsApp e selecione o menu no canto superior direito da tela. Em seguida, escolha “WhatsApp Web” e faça a leitura do código QR que é exibido na tela do computador;
Windows Phone
Passo 3. Abra o WhatsApp e selecione o botão “…”, no canto inferior direito da tela. Em seguida, escolha “whatsapp web” e faça a leitura do código QR que aparece na tela do seu computador;
Usando a interface web
Passo 4. Agora, os seus contatos e conversas serão espelhados no computador e você poderá usá-lo para enviar e receber mensagens, incluindo fotos, vídeos e também áudios. Para isso, use o botão em formato de clipe (anexo) no canto superior direito da tela para escolher uma imagem no computador ou tirar uma foto usando a webcam. Você também pode gravar mensagens de voz clicando sobre o ícone do microfone, à direita do campo de texto, como se faz no smart;
Passo 5. Para visualizar informações sobre o contato com o qual está conversado, basta clicar sobre o nome ou a foto, logo acima da conversa. Dessa forma, você terá acesso à foto ampliada, status e número de telefone do contato;
Passo 6. Caso queira visualizar as informações do seu perfil, clique sobre a sua foto, no canto superior esquerdo da página. A foto do seu perfil e mensagem de status, no entanto, não podem ser alteradas através do navegador;
Passo 7. Você pode iniciar uma nova conversa digitando o nome do contato no campo de busca logo acima das conversas atuais. Outra forma de fazer isso é clicando sobre o ícone à direita da sua foto de perfil para acessar a lista de contatos;
Passo 8. Para configurar as notificações do WhatsApp no computador, clique sobre o segundo botão à direita da sua foto de perfil e, no menu que aparece, clique em “Notificações”. Em seguida, faça os ajustes desejados e clique em “OK”;
Passo 9. Por fim, caso você queira sair do WhatsApp no computador, volte ao menu do passo anterior e clique em “Sair”. Feito isso, o computador não estará mais autorizado a usar o seu WhatsApp para enviar e receber mensagens. Para voltar a usá-lo, repita o procedimento descrito no início.
Pronto! Com essas dicas, você poderá conversar com seus contatos e grupos do WhatsApp usando todo o conforto e praticidade que uma tela maior e um teclado físico que os computadores oferecem.










Olá, deixe seu comentário!Logar-se!